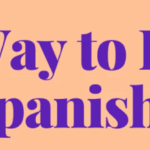In this article, I will discuss the How to Set Up Contactless Payments. With the increasing popularity of automated payment systems, having tap-to-pay functions is vital for businesses to improve efficiency and ease.
Starting from selecting the correct provider to setting up your payment terminal, I will address every detail so there is a contactless payment solution that is simple, safe, and efficient for your customers.
About Contactless Payments
Contactless payments allow relevant payments to be speed up, while simultaneously keeping them secure with no physical contact occurring.
Customers can now tap or wave their credit or debit card, smartphone, or smart watch over a point of sale system that’s equipped with NFC technology. This method is used with Apple Pay, Google Pay, and Samsung Pay.
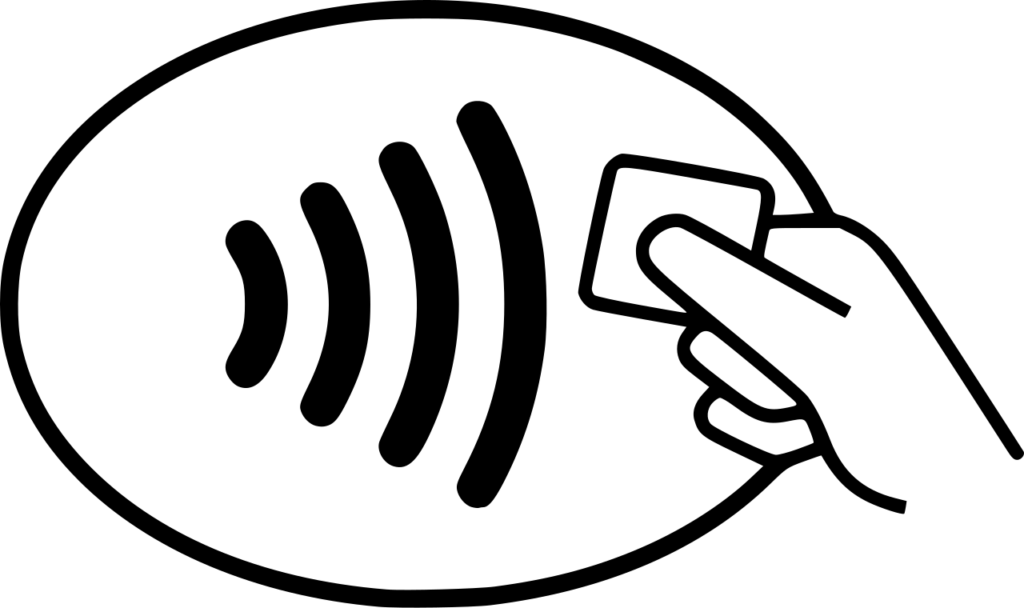
These types of payments are getting more popular around the entire world because they enhance security by minimizing physical handling of cards and cash, in addition to convenience and reduction of time spent during check out.
How to Set Up Contactless Payments
The Process Of Setting Google Pay On An Android Phone
Check NFC Compatibility
Navigate to Settings > Connections (or Connected Devices depending on the model of your phone).
Search for NFC and Contactless Payments (or simply “NFC”). If this pops up, your phone supports this feature. You can enable it using the toggle switch.
Download Google Wallet
Access the Google Play Store.
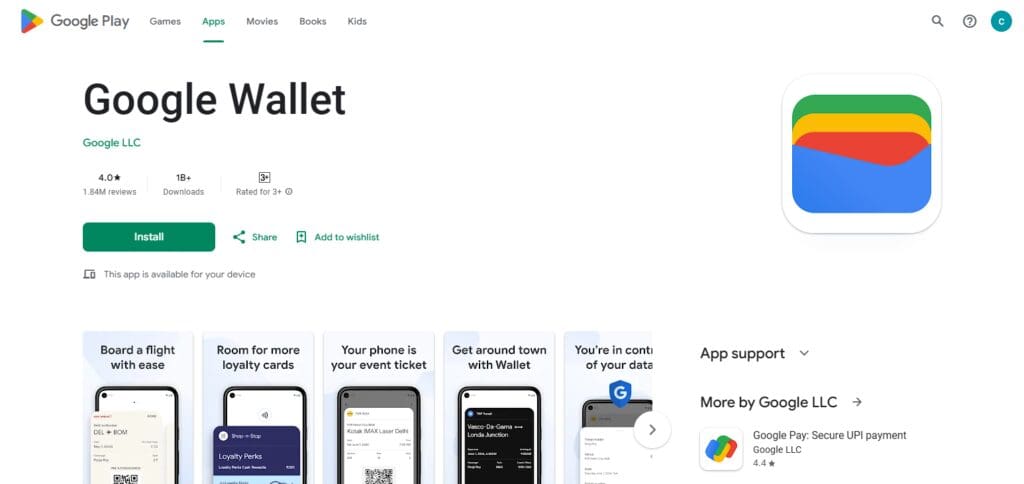
Find Google Wallet (by 2025, the app changed its name from Google Wallet in multiple regions).
If it isn’t already on your device, choose Install and then use it after it has been downloaded.
Note: Some Android users (like Samsung users) may find it already downloaded as “Pay” or “Wallet.”
Sign In
Launch the Google Wallet app.
If you are asked to sign in, please proceed using your Google account. We suggest using the account connected with your smartphone for easier usage.
Add a Payment Card
Click on Add to Wallet (or the “+” icon. Your interface will dictate which version you see).
From the various options, choose Payment Card (you can also add transit pass and loyalty cards afterward.)
Select Credit or Debit Card.
Enter Card Details
Scan Your Card: If the app directs you to use your camera tap Continue. Keep your card in front of the camera and center it so the app detects the card number plus expiration date. Adjust lighting if needed.
Manual Entry: If your card does not scan well (for example, embossed numbers), select Enter Manually, then type: – Card number (16 digits) – Expiration date (MM/YY) Copy
CVV code (3 digits on the back, or 4 for Amex on the front) – Billing address (optional, but some banks require it).
Verify Card with Your Bank
After entering details, tap Save or Next. – Google Wallet contacts your bank to verify the card. You’ll see one of these verification methods: – SMS: A code sent to your phone number on file with the bank.
Enter it in the app. – Email: A code sent to your registered email. Check your inbox/spam and input it. – Bank App: Some banks (e.g., Capital One) may redirect you to their app to sign in and approve. – Call: Rare, but you might get a call with a code to enter. – Follow the prompts. This step usually takes 10–60 seconds, depending on your bank.
Accept Terms
Your bank’s terms for Google Pay/Wallet will pop up. Scroll through and tap Accept or Agree. – Google’s terms may also appear—accept those too.
Set as Default (Optional)
After adding, the card appears in Google Wallet. If it’s your first card, it’s automatically the default.
If you wish to change this, follow the instructions. Head over to Settings > Google Pay/Wallet > Payment Defaults. To change it on the app, simply tap the card that you want switched to default and hit “Set as Default.”
Test NFC (Optional)
The first step would be heading to a store that has a contactless terminal. Look for the sideways wifi symbol.
The next step would be to unlock your phone. Since the app is set as your default payment method, you do not have to open the app.
As a final step, hold the backside of your phone to the reader until a confirmation tone sounds or a checkmark appears. No need for further verification steps because the phone is working just fine!
Tips for Smooth Contactless Payment Experiences
Hardware Needs To Be Updated and Reliable:
Make sure that the POS terminals and payment devices you frequently use are NFC compatible and are constantly updated for optimal security and compatibility.
Display Contactless Signs Clearly:
Encourage the use of contactless payment options by displaying signage that indicate their acceptance in a noticeable manner.
Educate Employees on Handling Contactless Payments:
Be sure to train staff on the steps to take when things don’t go smoothly, how to troubleshoot them, and network them accordingly.
Ensure Reliable Connection to the Internet:
Having a stable connection ensures that there are no delays or failures in completing transactions. This guarantees smooth payments.
Maintain Distinct Contactless Payments Options:
Broaden the clientele base by accepting use of contactless payments from major mobile wallets like Apple and Google Pay or tap to pay cards.
Perform Consistent Terminal Payments:
Routine system checks followed with immediate addressing of technical issues guarantee optimum functionality of the system.
Ensure Privacy is Guaranteed:
Secure payment information from fraud by enabling encryption and tokenization of sensitive data.
Adjust Payment Limits Instantly:
Take the burden of unwanted transaction disruptions off customers by changing limits depending on customer behavior and trends.
Conclusion
To sum up, any business that wishes to improve customer service, efficiency, and safety should implement contactless payments.
As the world continues to shift towards cashless and touch free interactions, meeting those standards helps maintain a competitive edge.
Selecting the appropriate service provider, investing in dependable equipment, and adequately training personnel will enable the effortless and efficient functioning of transactions, increases customer satisfaction, and optimizes business processes.