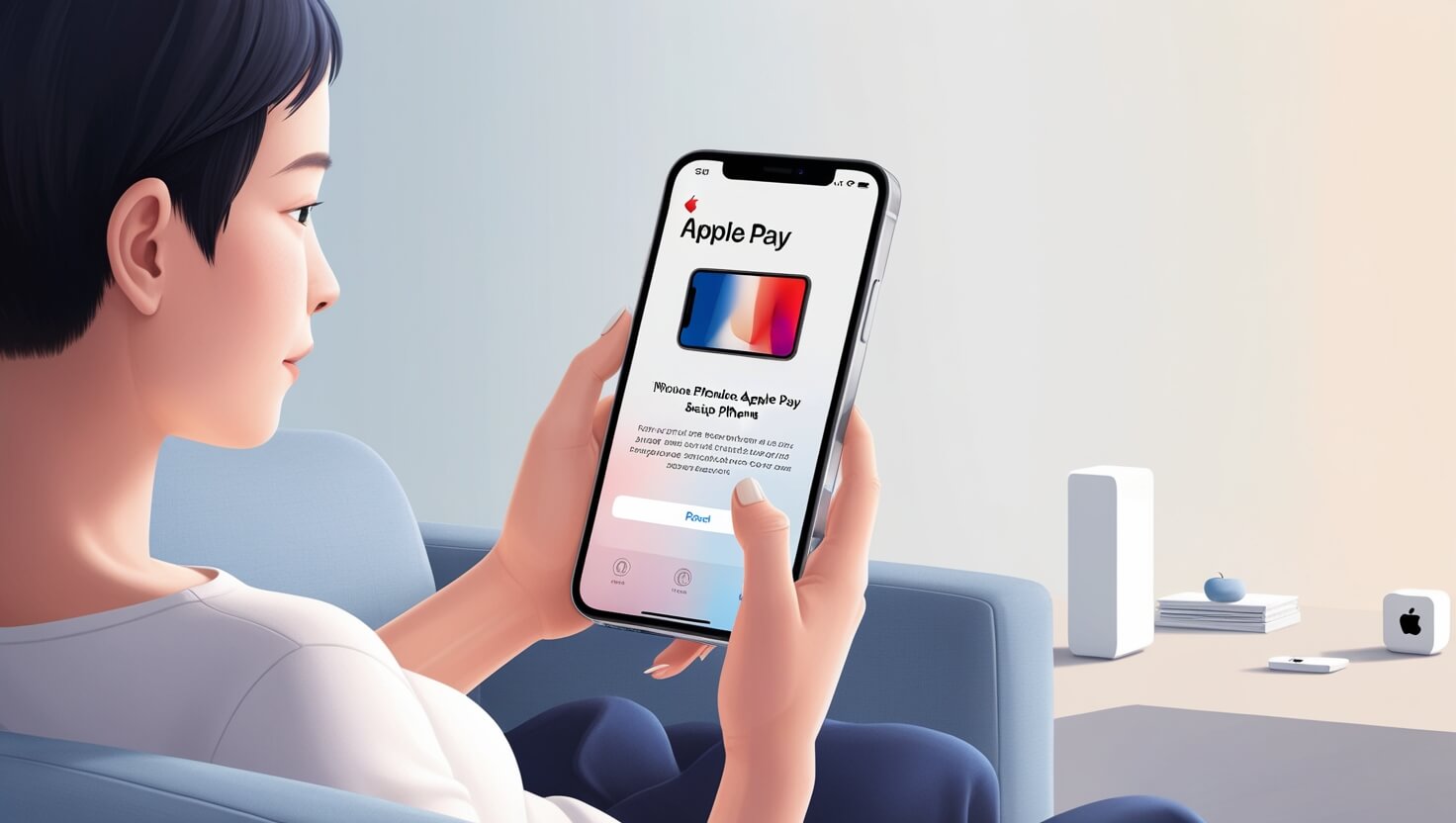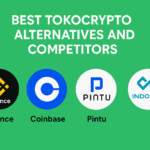In this article , I will discuss the How to Set Up Apple Pay with Your Bank. You’ll see how to add, verify, and begin using your debit or credit card for secure, contactless payments.
If you use an iPhone, Apple Watch, iPad, or Mac, this guide will assist you in enabling Apple Pay quickly and effortlessly.
What is Apple Pay?
Apple Pay is a contactless payment platform provided by Apple, enabling payments through an iPhone, an iPad, Apple Watch or Mac.
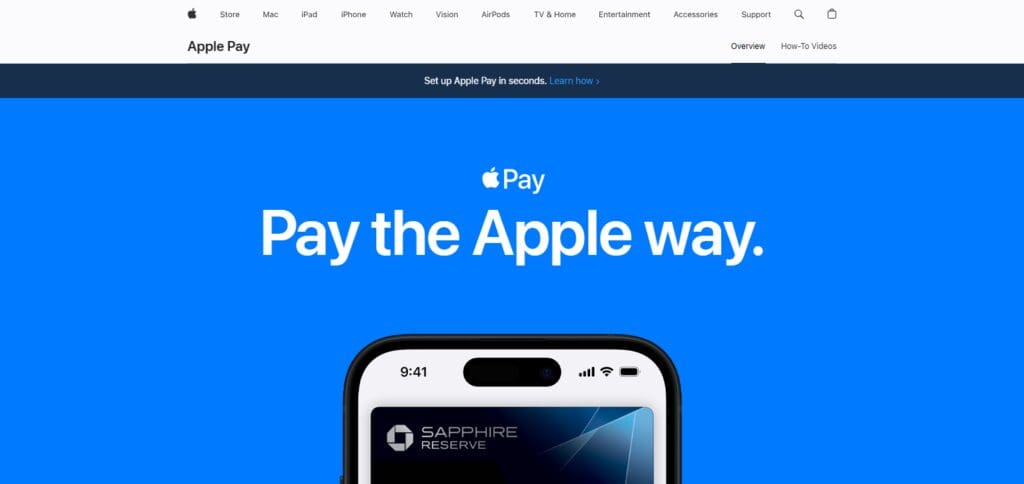
Payments in stores, apps, and online can all be done without the hassle of using physical cards. Users can upload physical debit or credit cards to the Wallet app, enabling them to place their devices on terminals, or allow payment authorization through Face ID, Touch ID, or passcode.
Tokenization ensures details of the card remain private while transactions are undertaken further enhancing security through Apple Pay.
How to Set Up Apple Pay with Your Bank
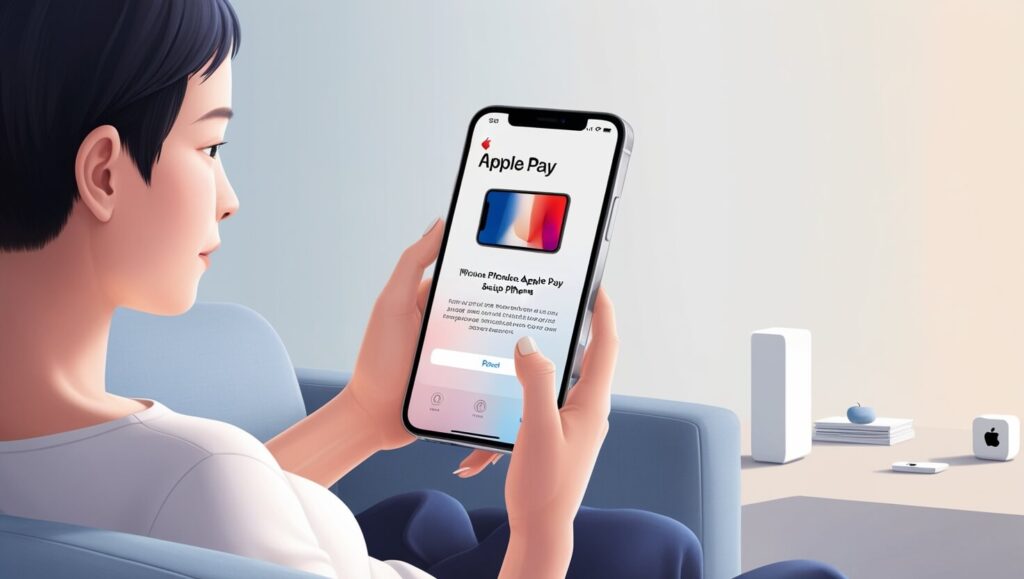
Steps to Set Apple Pay on an iPhone
Open Wallet App
On the iPhone, find the Wallet app (which is on your phone by default and has a wallet design with cards in it). Tap to access the app.

Add Card
Push the “+” icon on the upper right (or if asked, press “Add Card”).
Add a Payment Method:
Click on Debit or Credit Card for payment options. (You may add transit cards and other forms at a later time if needed.)
Step 1: Enter Card Information
Take a Photo of Your Card: Put your card in the camera’s frame. The app will electronically capture the card number and expiry date using OCR. Make sure the lighting is good and do not move too much.
Type It In: If we can’t scan your card (e.g. your card has raised numbers or glare), select Enter Card Details Manually then fill in the card number, expiry date, and your name on the card.
Check Your Card Details
The app fetches the card issuer’s name from the card number as soon as you scan or enter the details. Make sure it falls under your bank’s name.
The next prompt wants you to fill in the CVV code (3 digit number on the back of the card, 4 digit on the front for Amex). Click on the next option.
Verify with Your Bank:
A confirmation from the bank is required before you can add the card. Depending on the bank, you may receive one of the following options:
Text Message: A text with a code is sent to the phone number stored in your bank’s records. Input it in the wallet application.
Email: A code to access your email account is sent. Use the check feature to see if it has been sent. If so, enter it.
Phone Call: A call will be received that has a code. Answer this call and enter it in.
Bank App: Certain banks (example: Chase) require you to log into their app and verify the card before using it.
Based on the method your bank uses, adhere to the on-screen prompts. Completing this step takes anywhere from a few seconds to a minute on average.
Card Added Confirmation:
If verified, Wallet will tell you that your card has been activated and you are done. Click on “Next” or “Done.”
Your card artwork (some image giving additional design to your bank) can now be seen in the Wallet application.
Set as Default (Optional)
The card is now the one that is used most frequently. This means that it will initially be the card that Apple Wallet uses first. To alter this later, go to settings > Wallet & Apple Pay > Default Card and choose another option.
Managing and Using Apple Pay
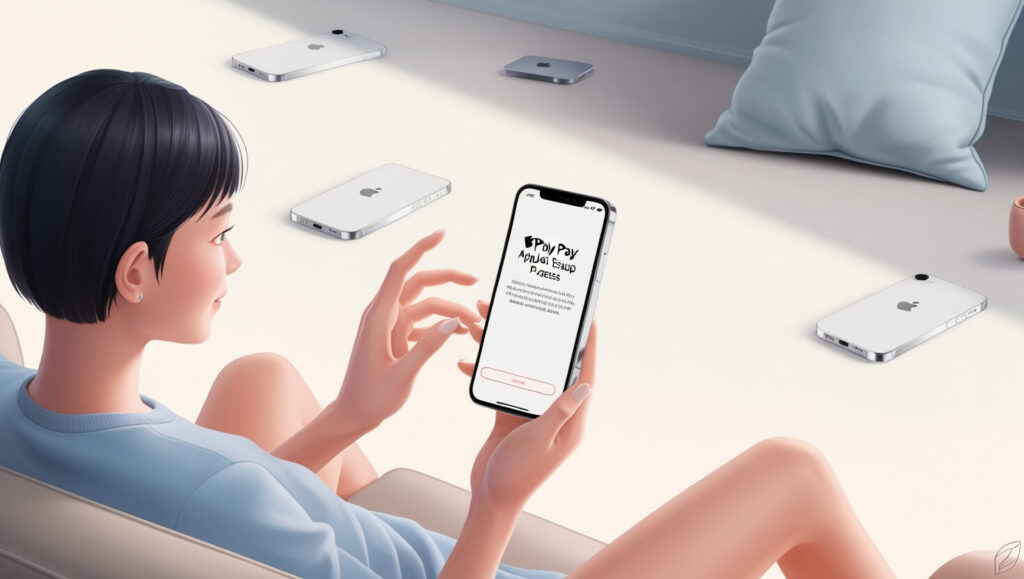
After completing the setup, managing transactions via Apple Pay is simple:
Store Payments
Place your iPhone or Apple Watch next to the contactless terminal.
Use Face ID, Touch ID, or passcode to authenticate.
App and Online Purchase
Select Apple Pay during checkout.
Payments are confirmed using Face ID, Touch ID, or passcode.
Card Management
Add or remove files in the Wallet app.
Quicker payments are made possible by setting a default card.
Transaction Tracking
Recent transactions can be found in the Wallet app.
Security and Privacy Tips
Authorization Security
Always use Face ID, Touch ID, or a passcode for payment approval.
Payment Information Security
Apple Pay keeps your information private by replacing your card information with a unique ID: a process called tokenization.
No Card Information Kept
Your phone will not save your card number, and neither will Apple.
Activate Lost Mode
When your device is lost, lock or wipe your iPhone using Find My.
Scrutinize Wallet App
Look into app payments with regularity for unknown changes and frightening instances.
Pros & Cons
Pros
Convenience: Customers’ payments can be processed quickly and easily both in stores and online via apps.
Enhanced Security: Tokenization and biometric auth protect the user card information.
Faster Checkout: Cardholders do not have to physically swipe their cards nor memorize PIN numbers.
Easy Card Management: Cards can be removed, and added or changed into the wallet app within seconds.
Cons
Limited Bank Support: Not every bank or region is Apple Pay friendly.
Device Compatibility: Only works with Apple gadgets.
Verification Issues: Additional steps some other banks require with verification can be time consuming.
Dependence on Battery: For use in-store payment, the device should already be charged.
Conclusion
To sum it up, integrating Apple Pay with your bank is an effortless process, in terms of payment services .
You can enjoy fast and secure touchless transactions within stores, apps, or online by simply following the instructions to add and verify your card.
In comparison to physical cards, Apple Pay is much easier to use and has advanced security features. Set up Apple Pay now and experience a quicker and an efficient alternative to managing payments Apple Pay Provides.